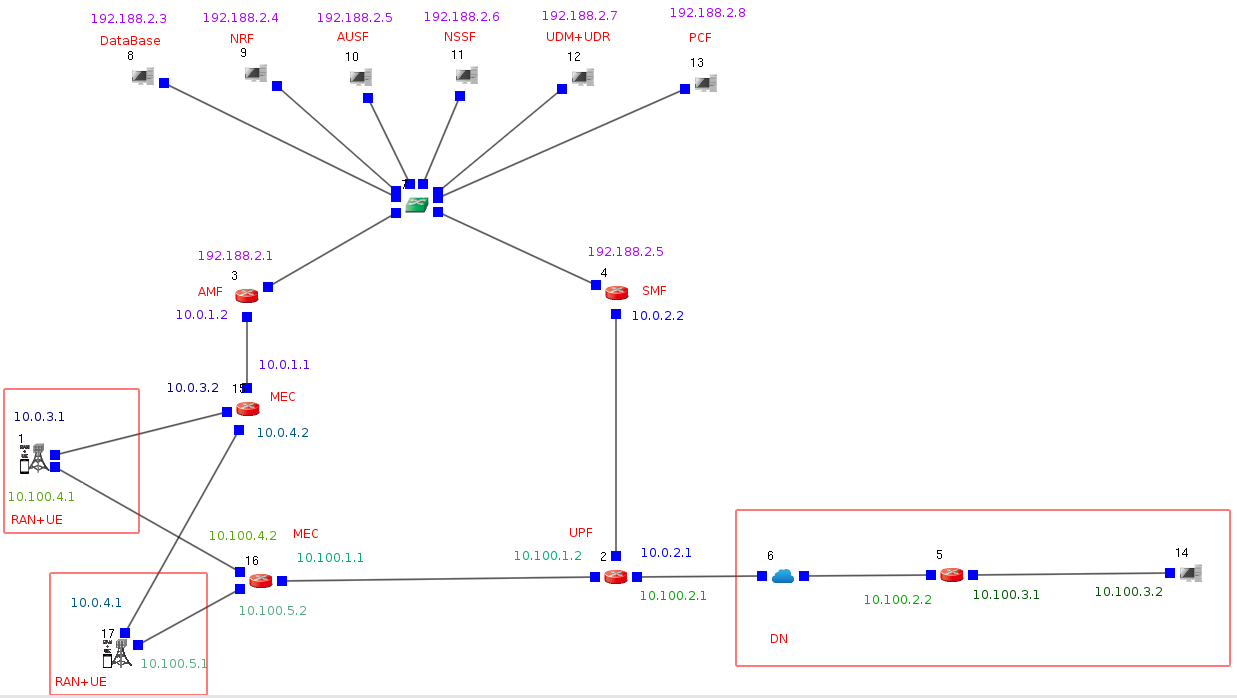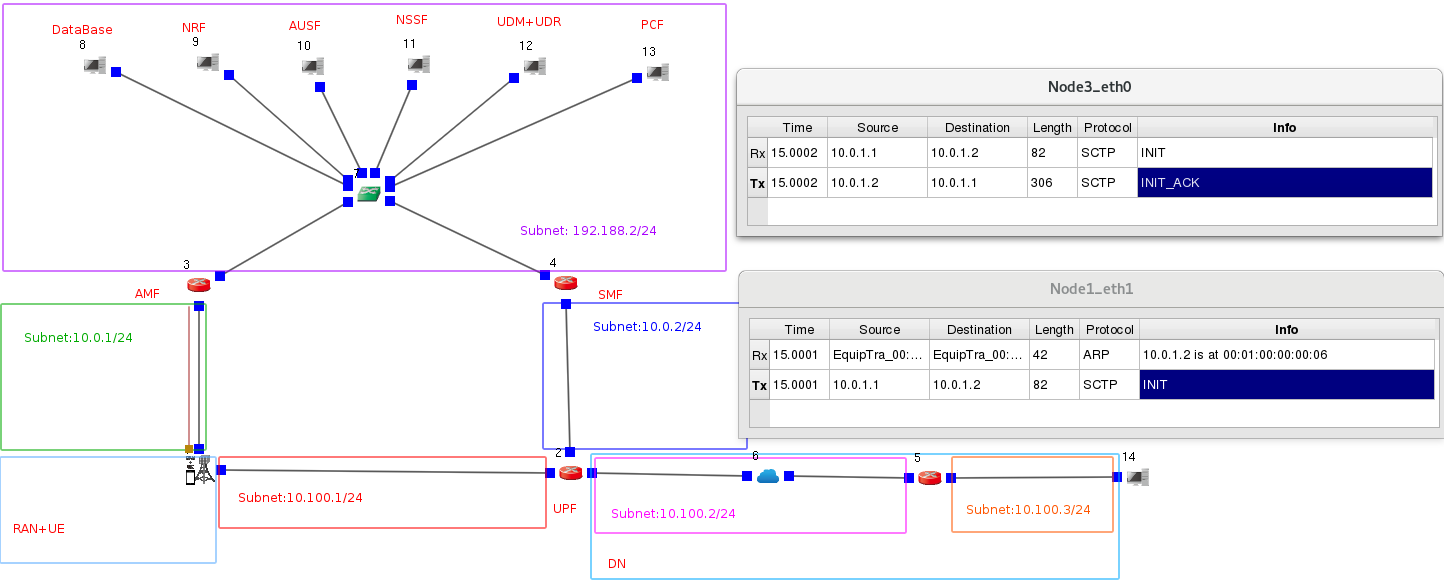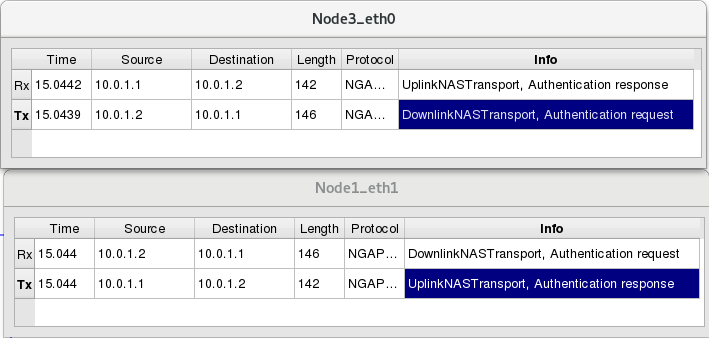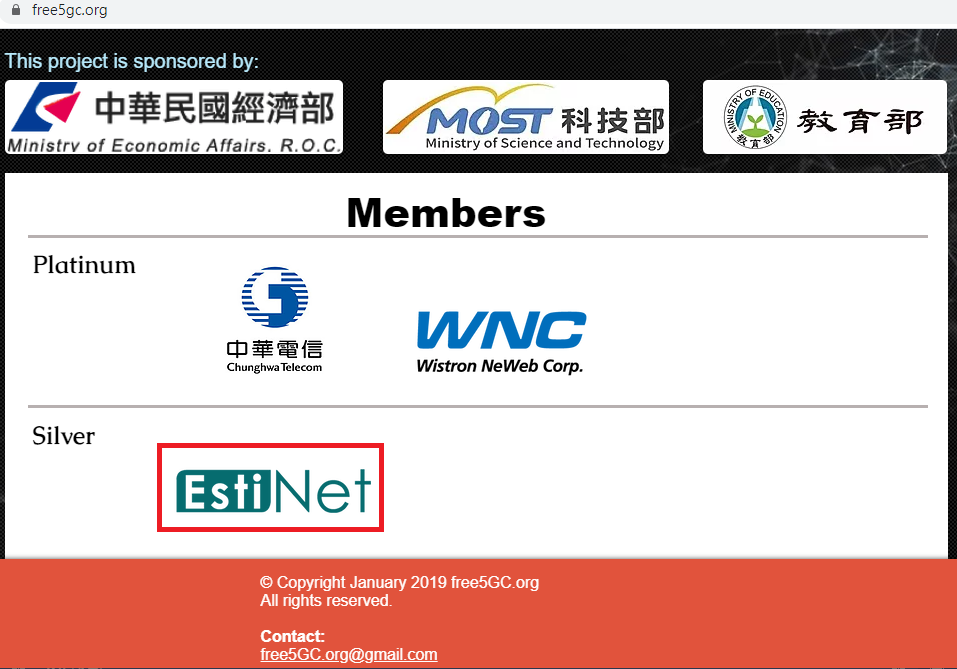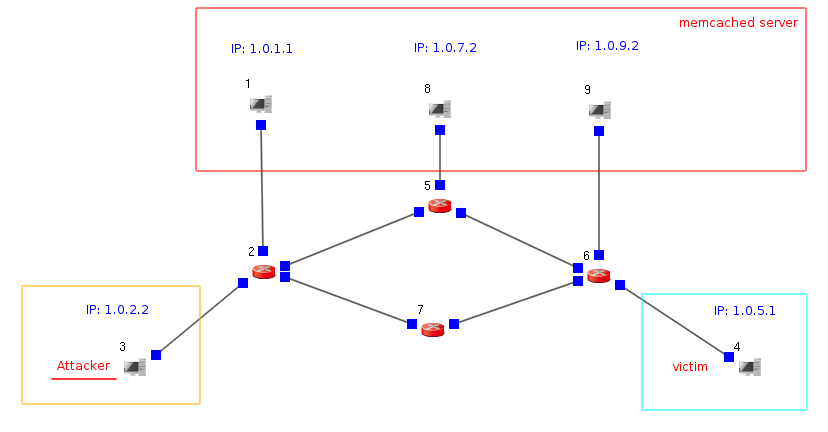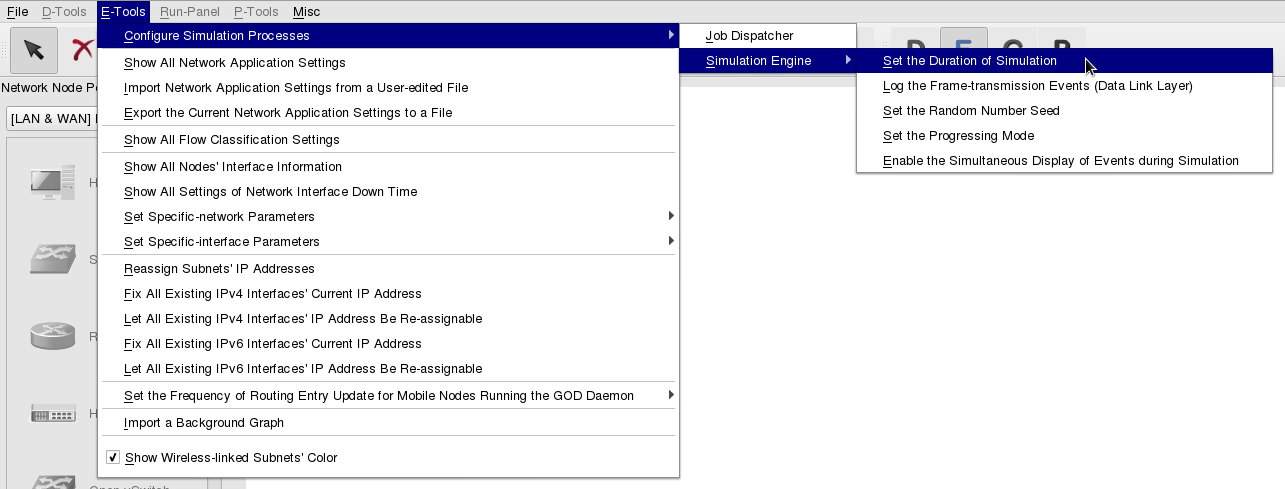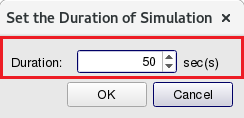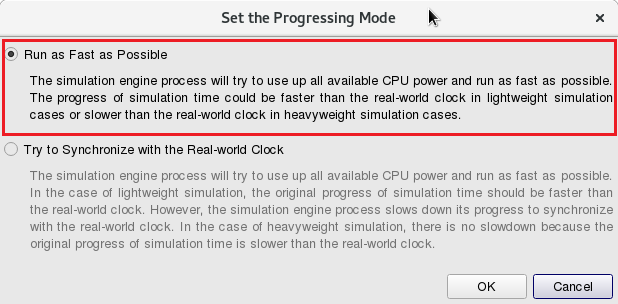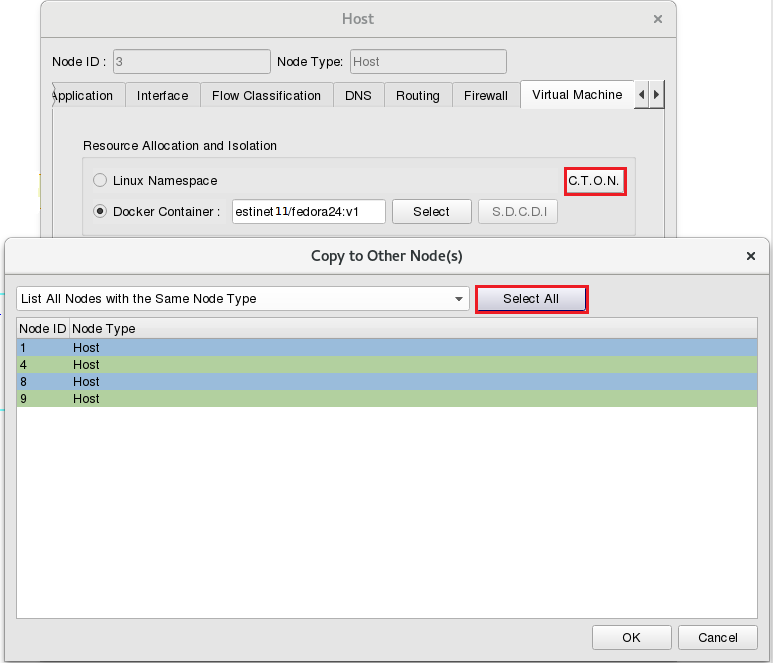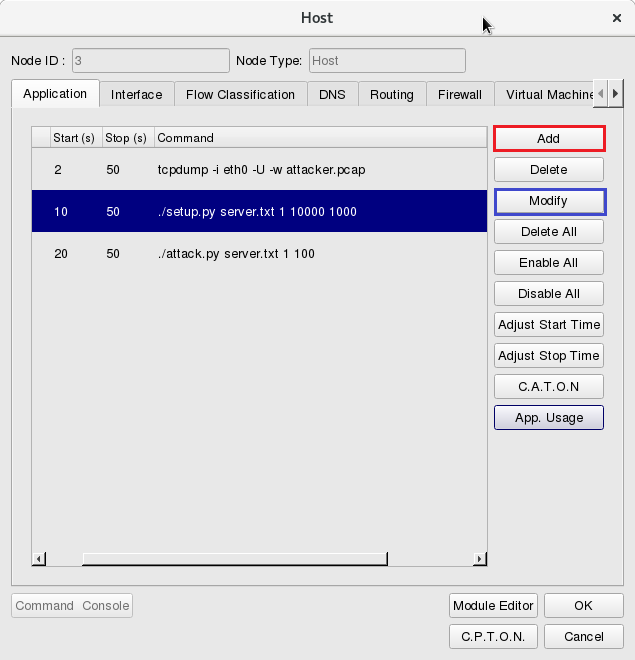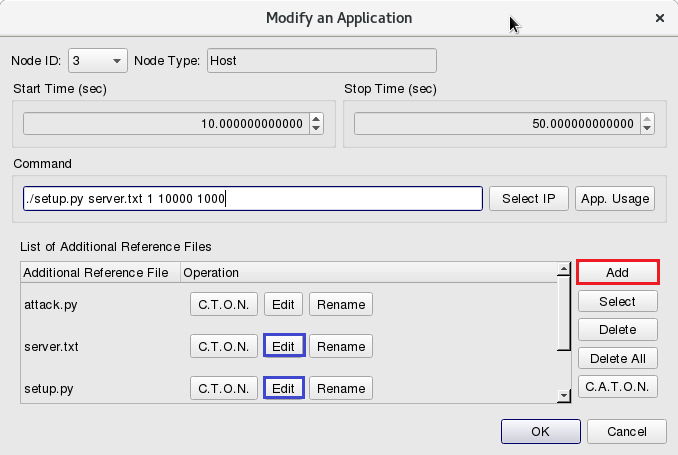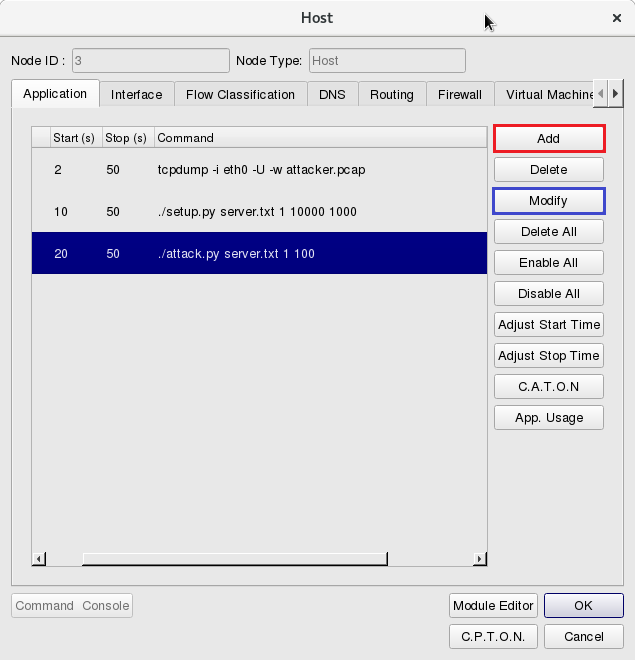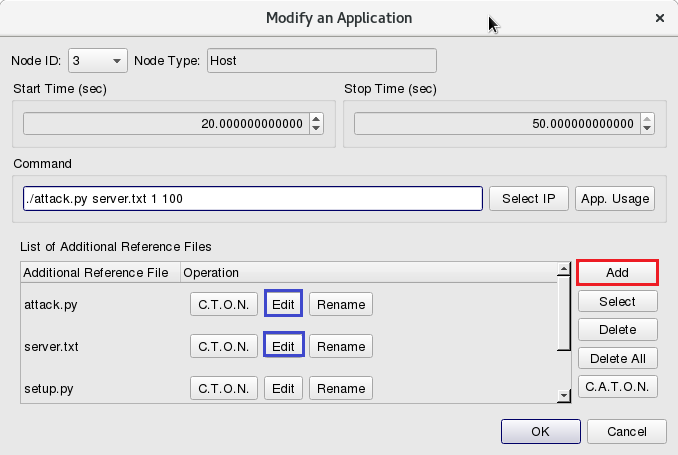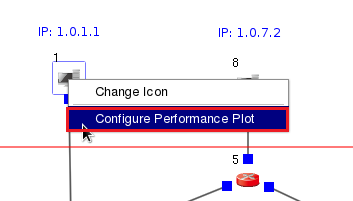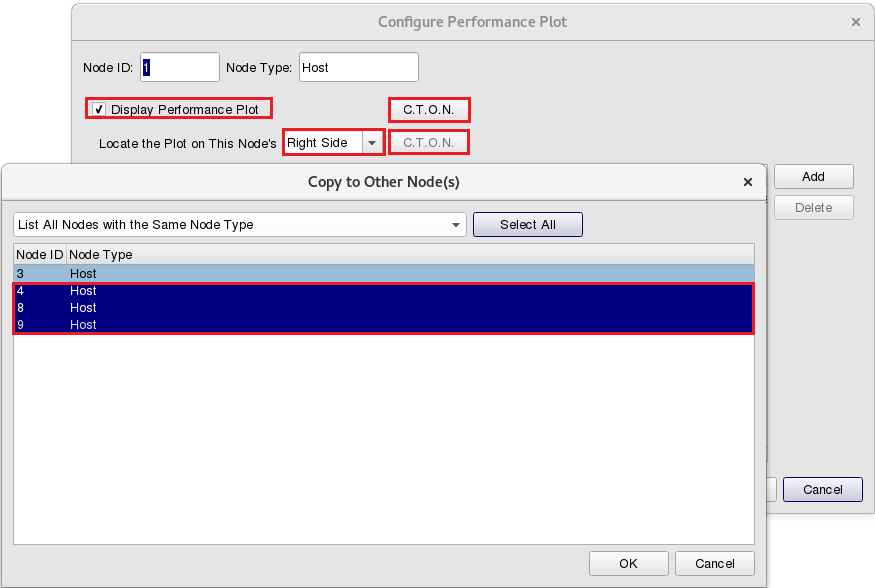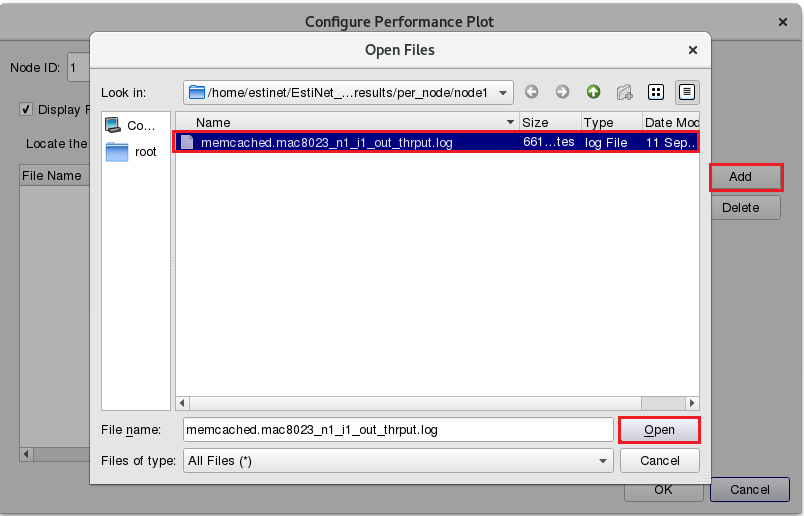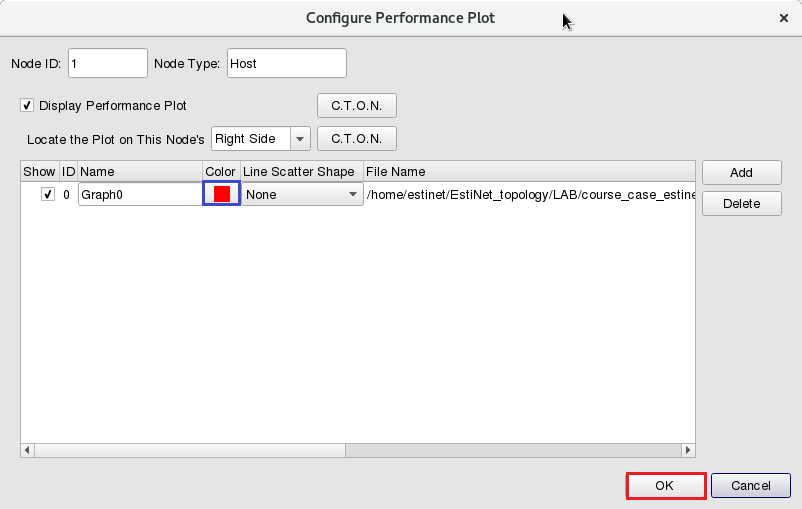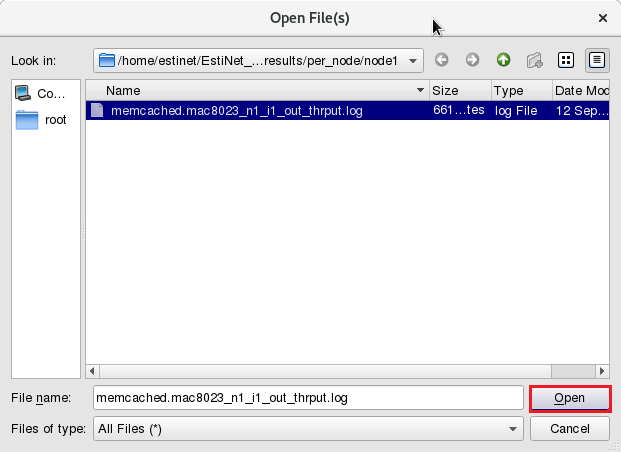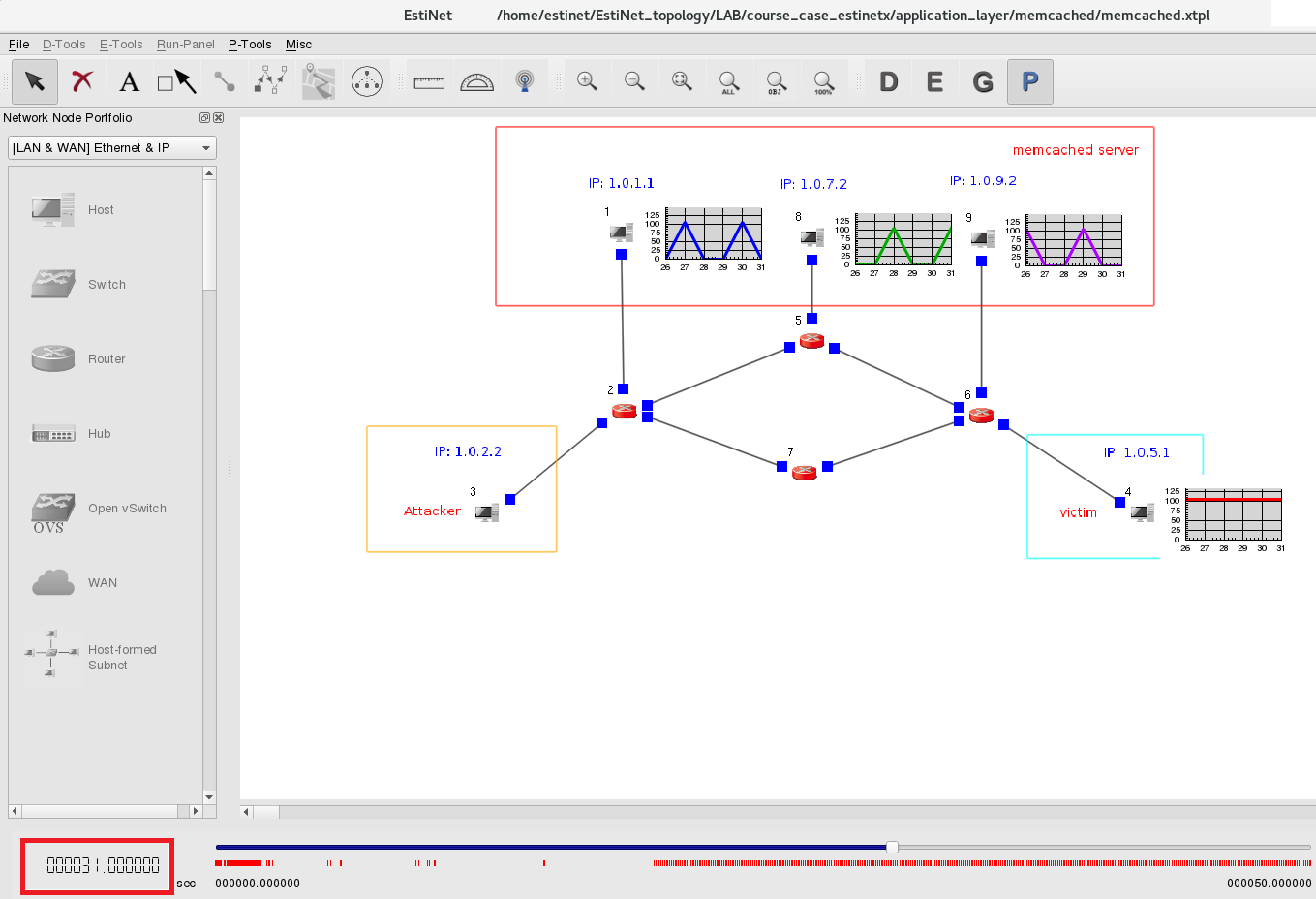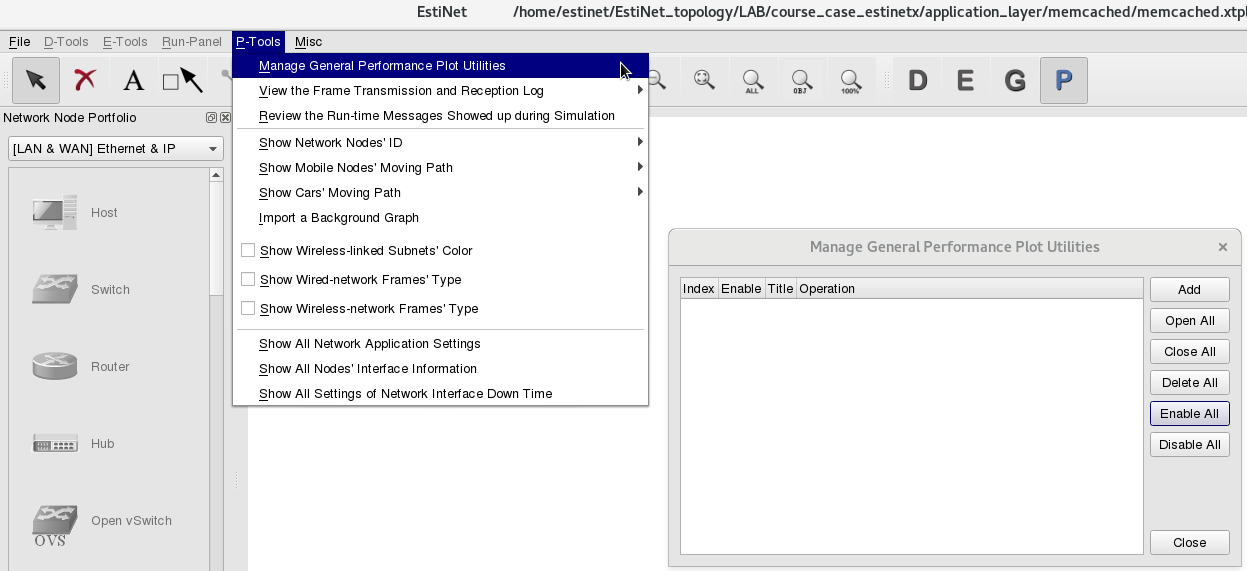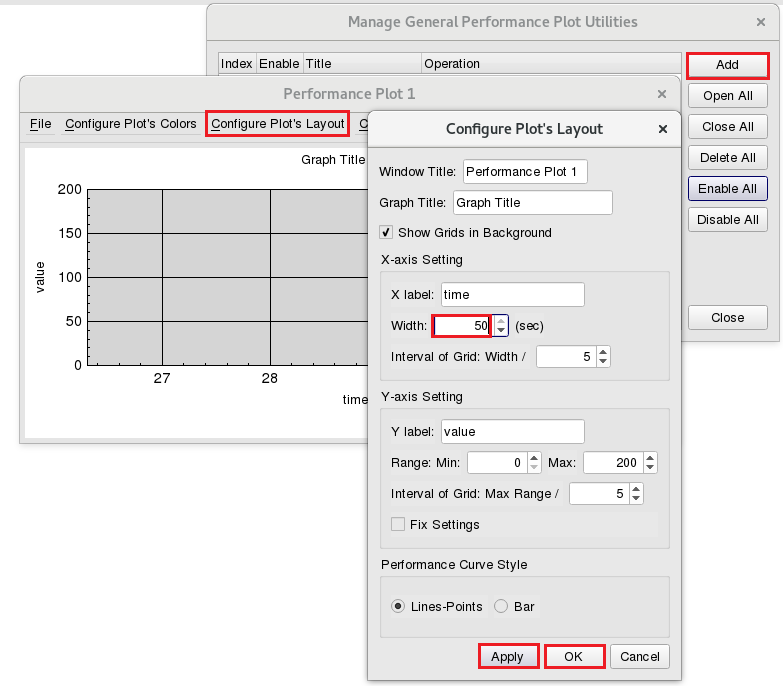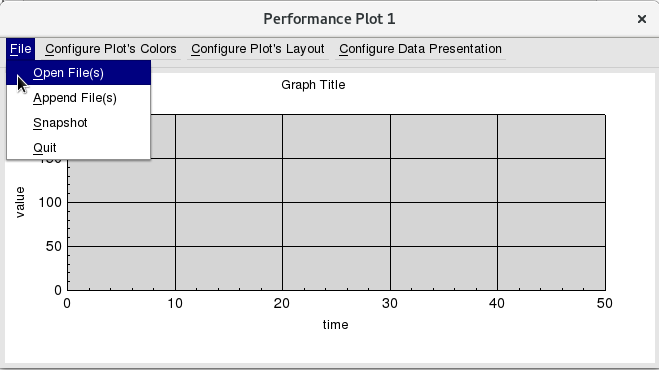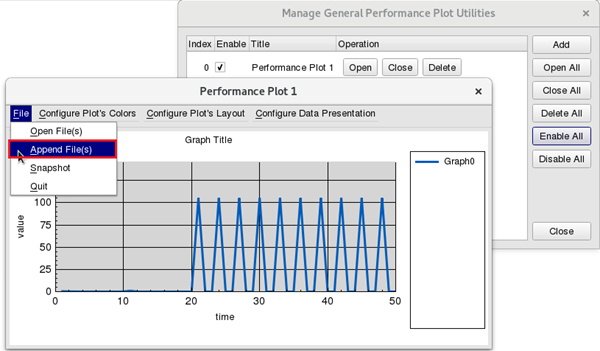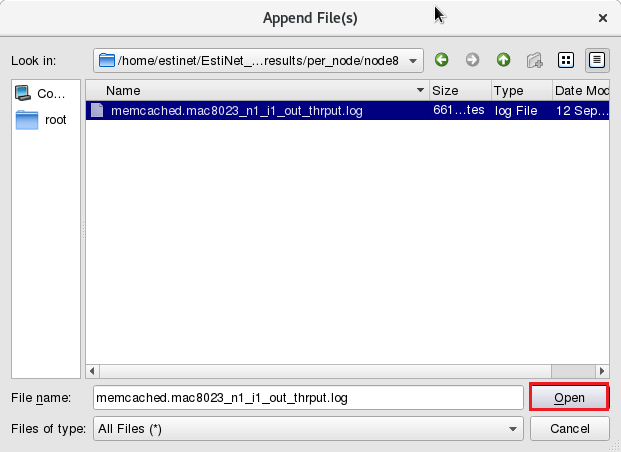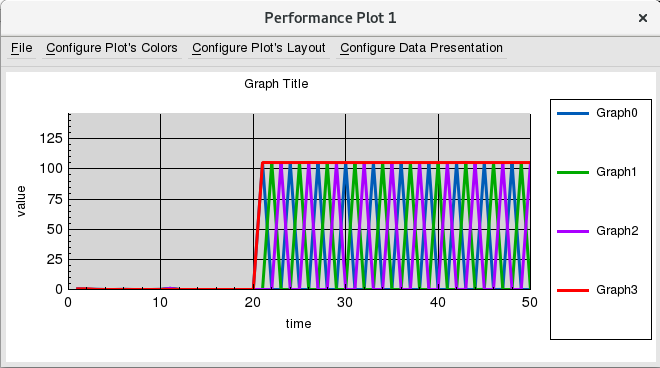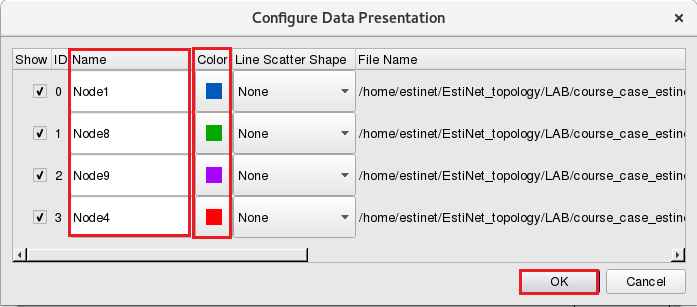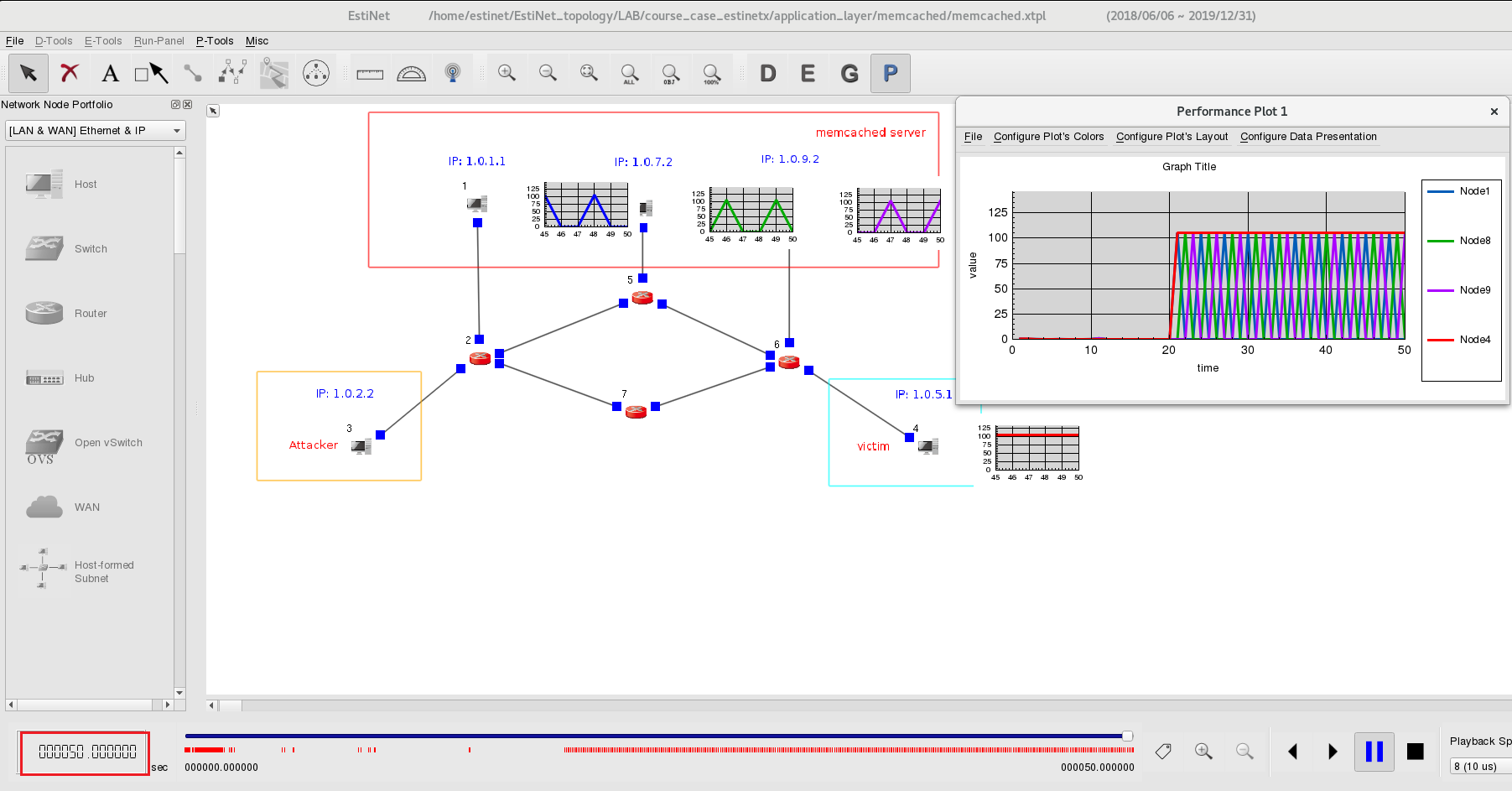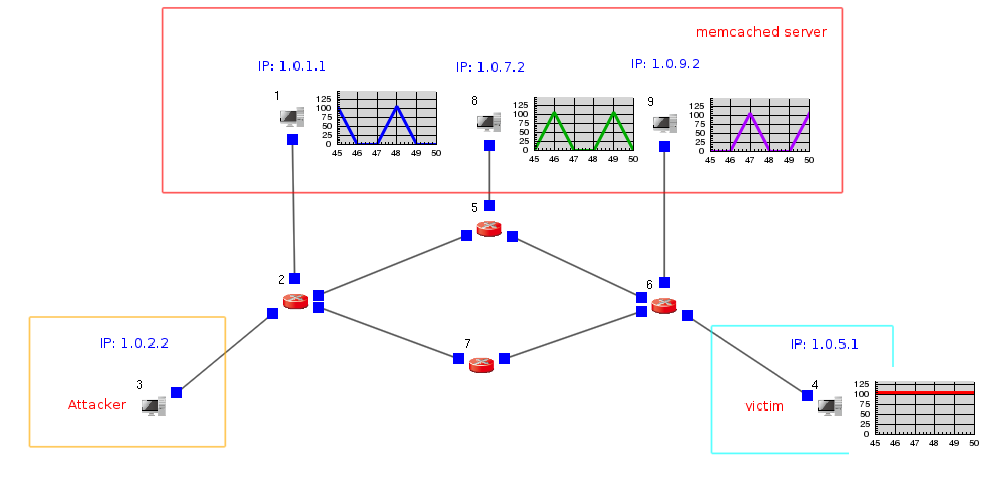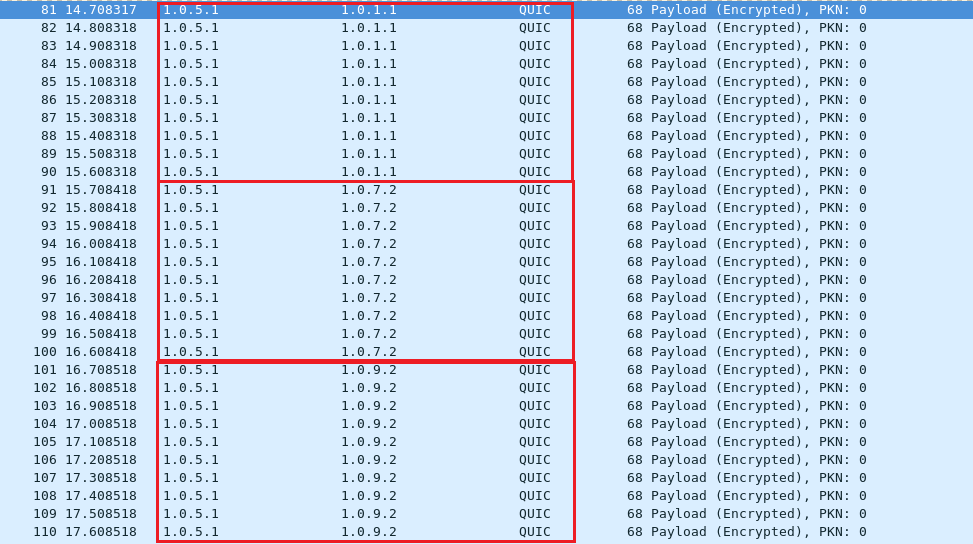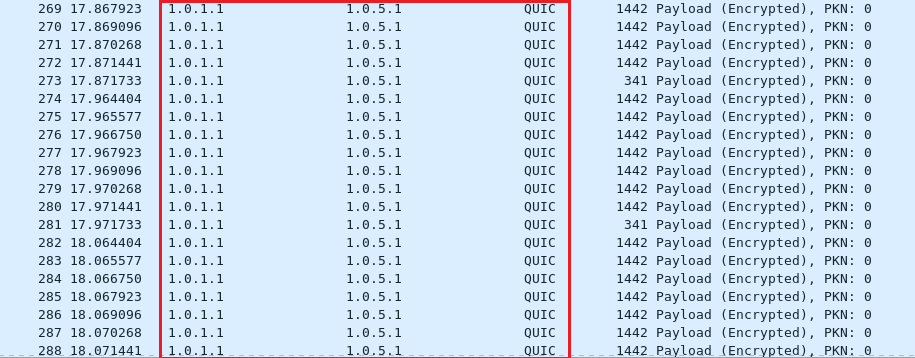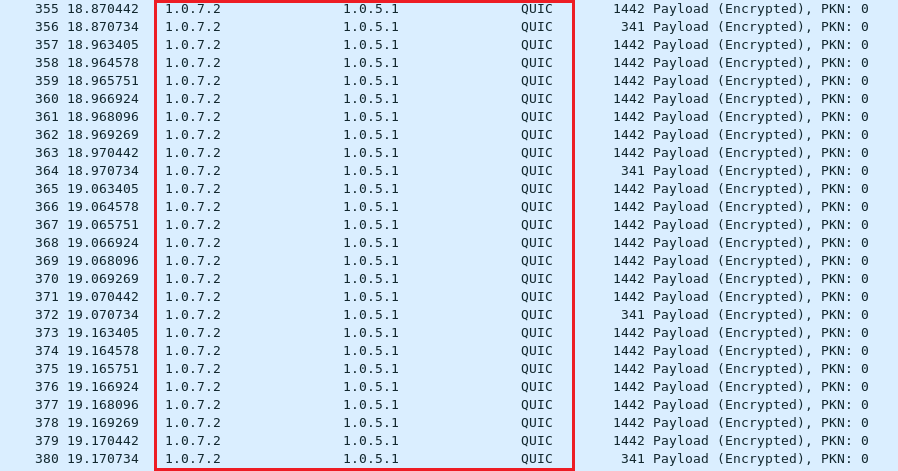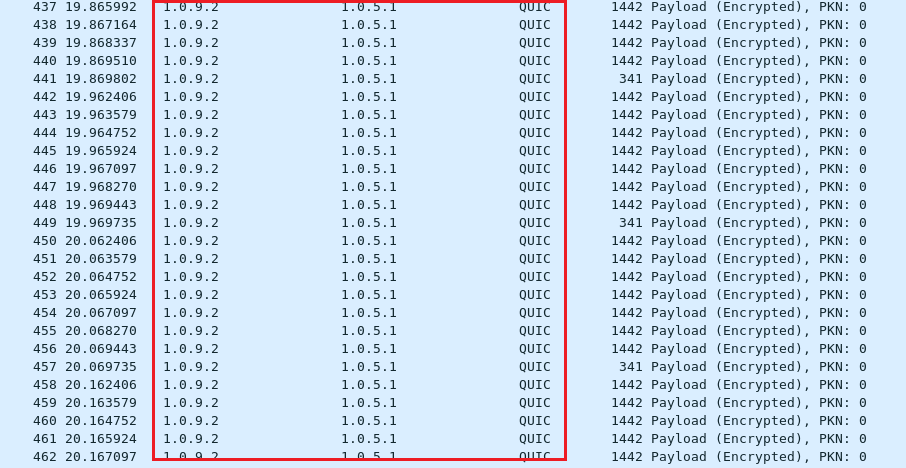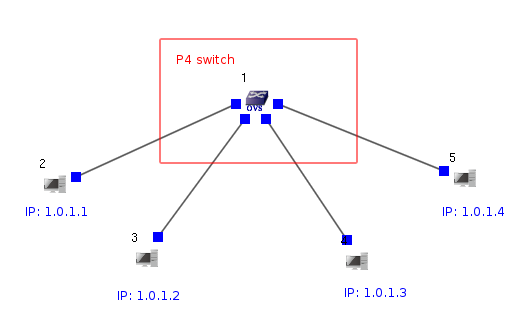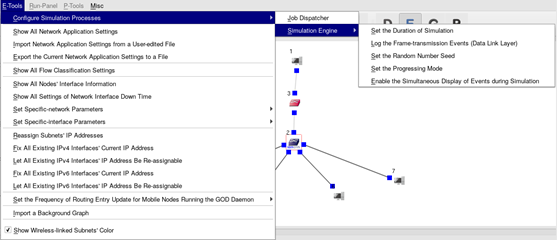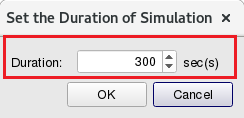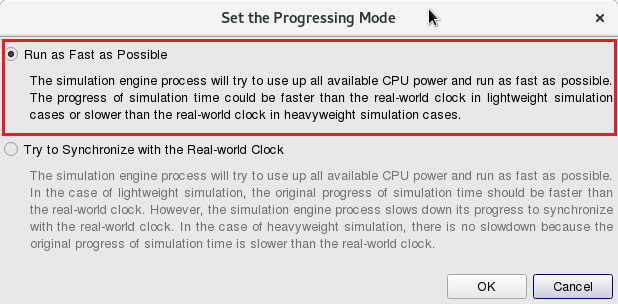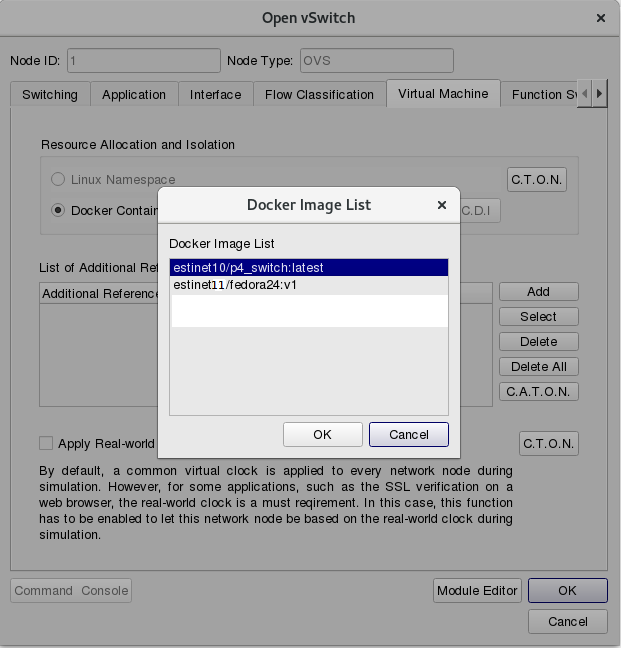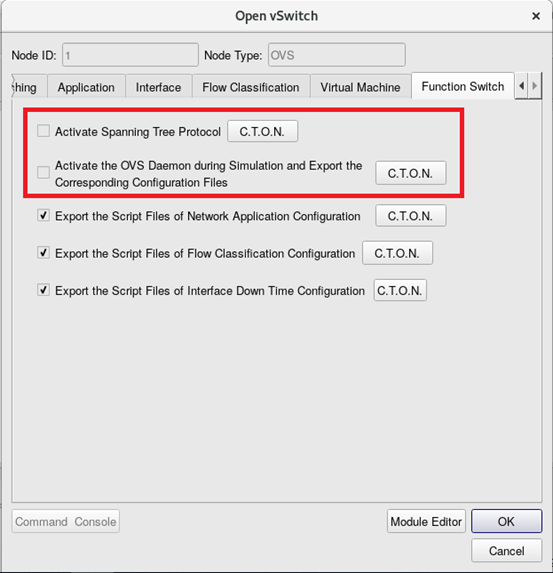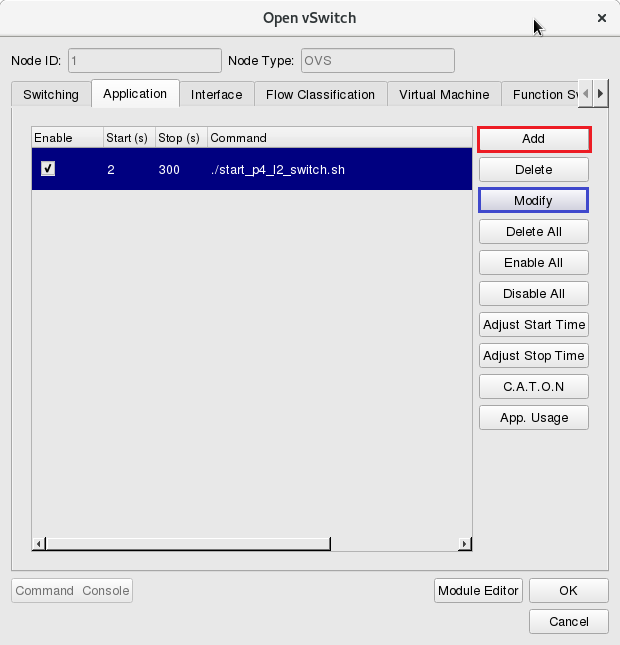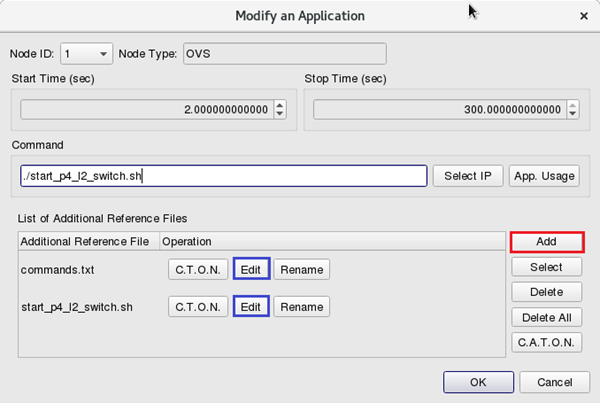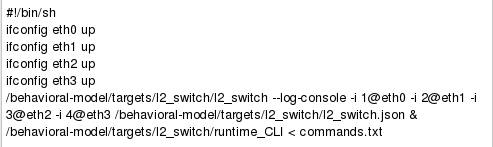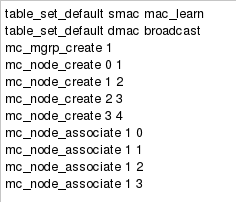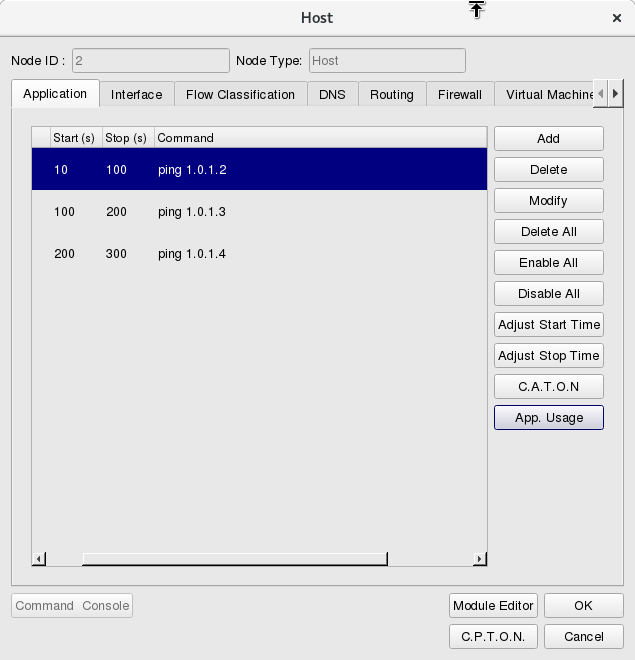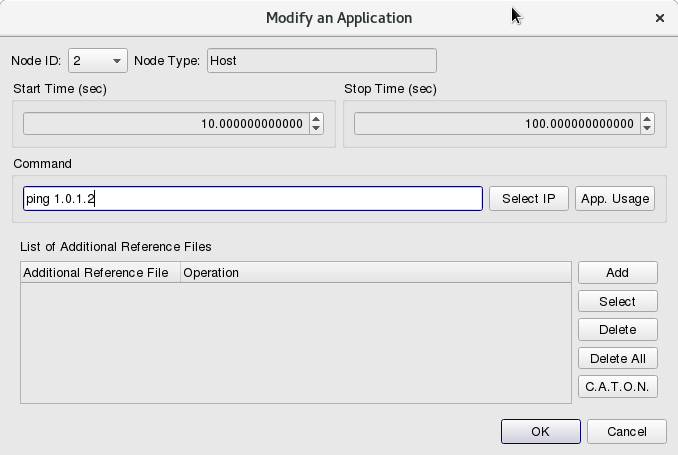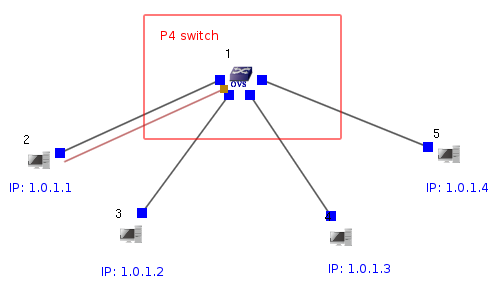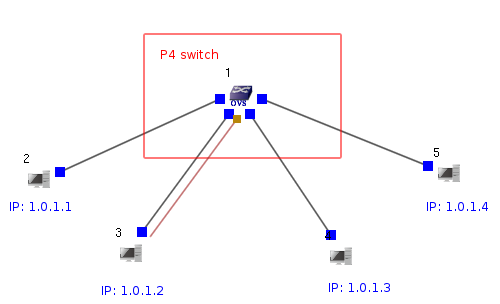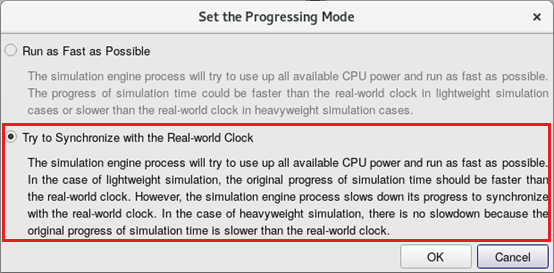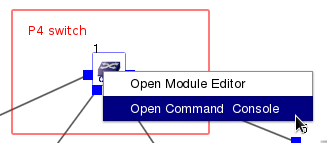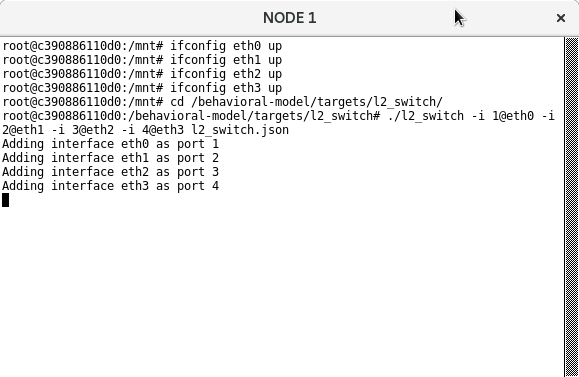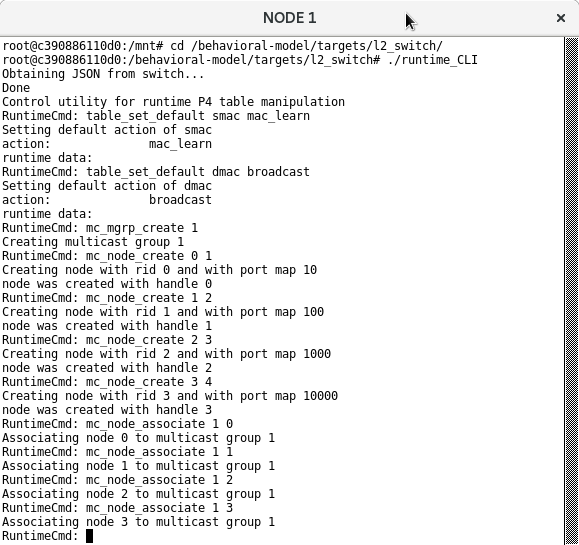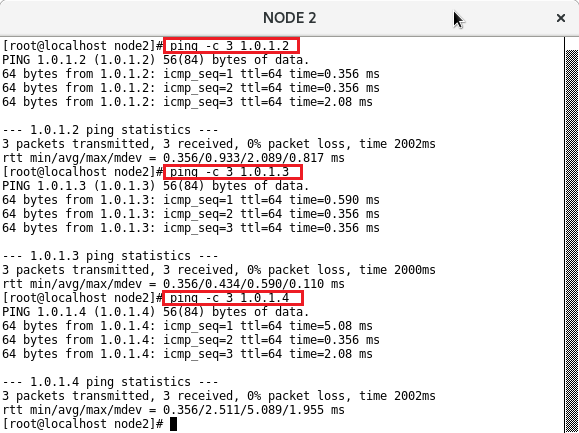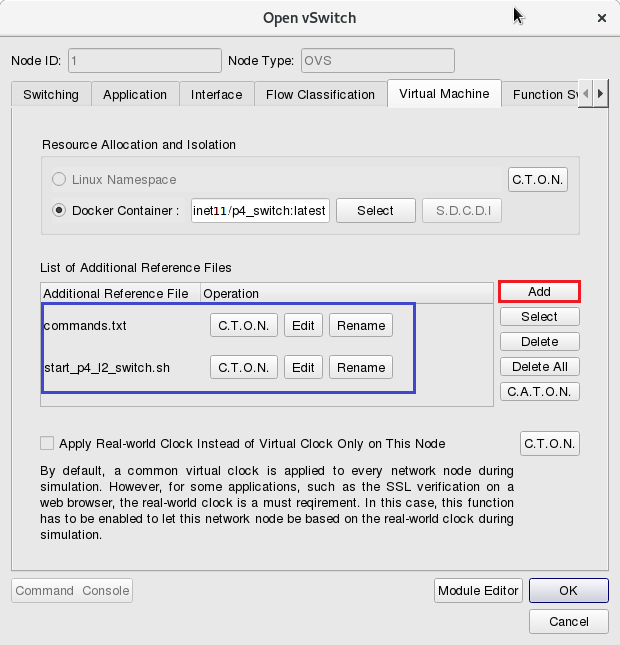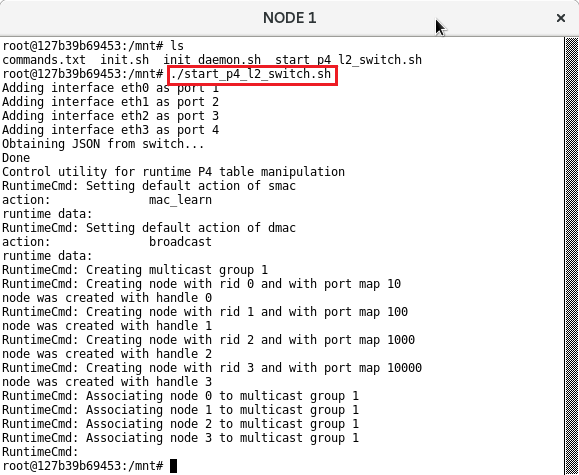Technical Column
EstiNet 11 has released the 5G version R15 since July 24th, 2020
EstiNet 11 has released the 5G version R15 which support Operation, Administration and Management (OAM) of 5GC, 5G Orchestrator etc. EstiNet11 supports NG Application Protocol (NGAP). It also could trace packet flows between different nodes with visualization at simulation platform.
For more free5GC information, please reference:
Technical Column
EstiNet Technologies Inc. has joined the free5GC alliance since March 1st, 2020
EstiNet Technologies Inc. has joined the free5GC alliance, which is initiated by Professor Jyh-Cheng Chen at National Chiao Tung University, Taiwan. EstiNet and free5GC will collaborate together for development and enhancement of this open 5G Core software. Free5GC software will be a good building block for future 5G private networks.
For more information, please reference:
Technical Column
How to create a real-world “Memory Cached Attack” Scenario on EstiNet11
An EstiNet11 user can create a network topology as above. In this topology, Node3 plays as a malicious attacker; Node4 plays as a victim; and Node1, Node8, Node9 play as servers that run memory cached services.
Use Host Node and Router Node
and Router Node  to create a topology as above on the EstiNet11 platform manually, or a user can decompress the example file “memcached.tar.bz2” to use the included topology description file “memcached.xtpl” as the example topology. The followings are the step-by-step tutorial for creating this case:
to create a topology as above on the EstiNet11 platform manually, or a user can decompress the example file “memcached.tar.bz2” to use the included topology description file “memcached.xtpl” as the example topology. The followings are the step-by-step tutorial for creating this case:
1 Set the Duration of SimulationSet the duration of a simulation run:
Set the duration of a simulation run:
From tool bar E-Tools => Configure Simulation Processes => Simulation Engine => Set the Duration of Simulation
Set the duration as 50 sec(s) in this example.
2 Set the Parameters for this Memory Cached Exemplary Scenario
From E-Tools => Configure Simulation Processes => Simulation Engine => Set the Progressing Mode
Click the item “Run as Fast as Possible”.
In  E status (Edit Parameters), the parameter settings under Node3 Host
E status (Edit Parameters), the parameter settings under Node3 Host  , please click Tab “Virtual Machine” then select the Docker image “estinet11/fedora24:v1” as the used Docker image.
, please click Tab “Virtual Machine” then select the Docker image “estinet11/fedora24:v1” as the used Docker image.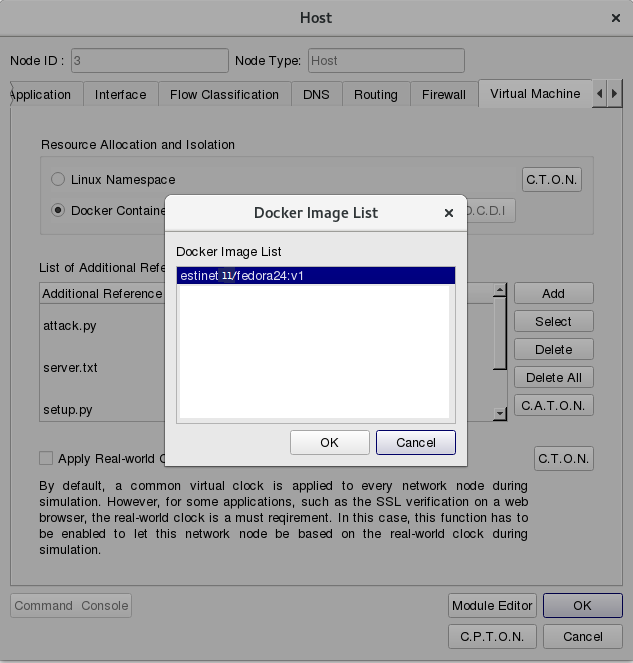
Please click ”C.T.O.N.”(Copy to Other Nodes), then select Node ID 1, 4, 8, 9 or click button “Select All” in this dialog. In this example, all Host Nodes shall run Docker Container to load real-world network programs and services.
which runs the attacker program, click Tab Application to set up the property of each application.
During simulation time 2~50 secs, use the command “tcpdump” to log packets: tcpdump -i eth0 -U -w attacker.pcap
During simulation time 10~50 secs, use the program of “setup” with the following command: ./setup.py server.txt 1 10000 1000
During simulation time 20~50 secs, run the program of “attack”: ./attack.py server.txt 1 100
(If a user uses the example file “memcached.xtpl”, he/she can click Modify and Edit to check the parameters.)
- The content of file server.txt is used by those services that run the memory cached service, e.g., Node1, 8, and 9. The IP addresses of these three Nodes are:
1.0.1.1
1.0.7.2
1.0.9.2
Click Add to add the attack program ./attack.py server.txt 1 100
(If a user uses the example file “memcached.xtpl”, he/she can click Modify and Edit to check the parameters.)
- The program attack.py should be given with victim’s IP addresses as its parameter. In this example, the Node4 victim’s IP is 1.0.5.1.
#!/usr/bin/python
from scapy.all import *
import sys
import threading
victim_address = "1.0.5.1"
victim_port = 80
Set the parameters of these three memory cached servers Node1, Node8 and Node9 in the same way.
During the simulation time 2~50 secs, execute the program “memcached” with this command:
memcached -u memcached -p 11211 -m 64 -c 1024
(The binary file memcached is already included in the prepared Docker Container: estinet10/fedora24:v1. Please notice that the version of EstiNetX must be equal or larger than 10.0.6.1240 to support this Docker image.)
Please click ”C.T.O.N.”(Copy to Other Nodes) then select Node ID 8,9 to complete the settings in tab “Application”.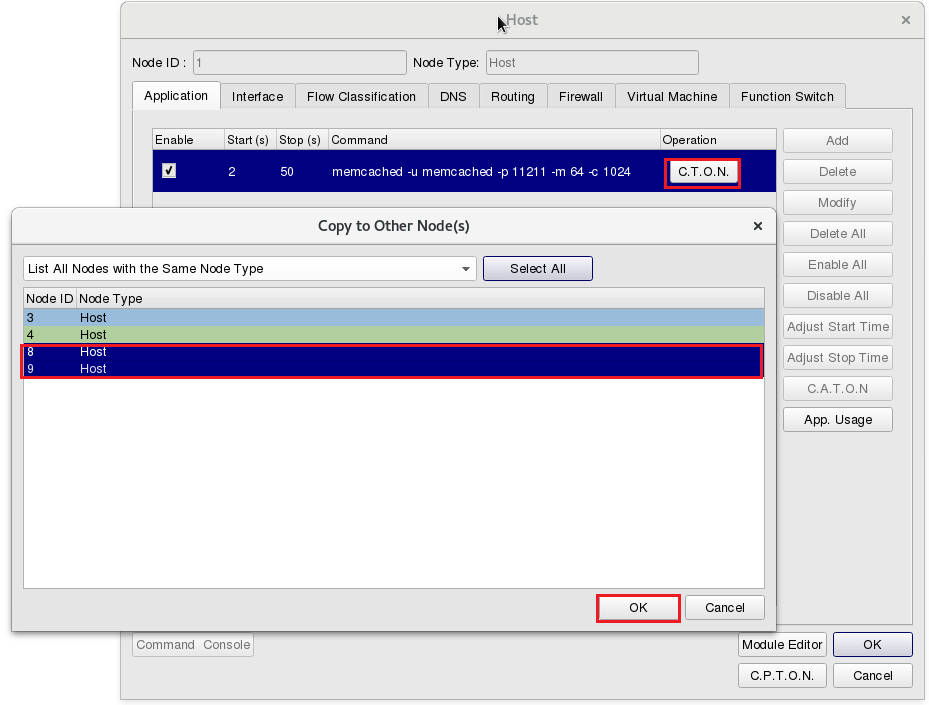
To log the throughputs from/to the attack server, please click “Module Editor” and click Module ![]() “MAC8023” for this setting.
“MAC8023” for this setting.
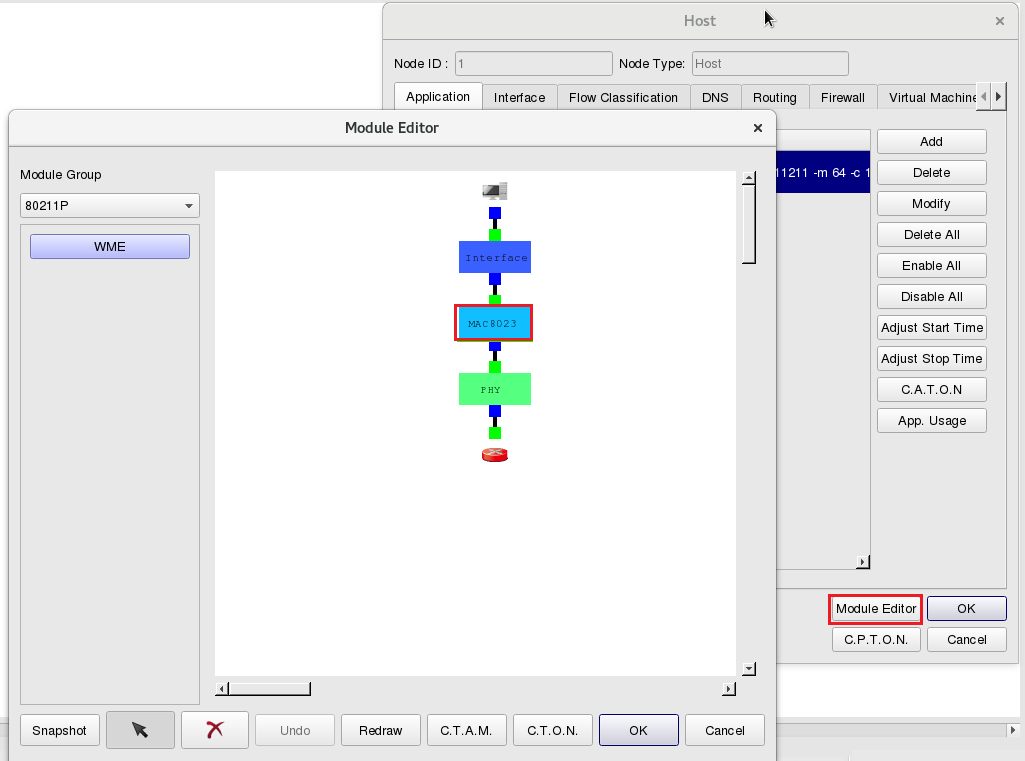
Please select “Log Packet Statistics” and “Throughput (KB/sec) of Outgoing Packets”.
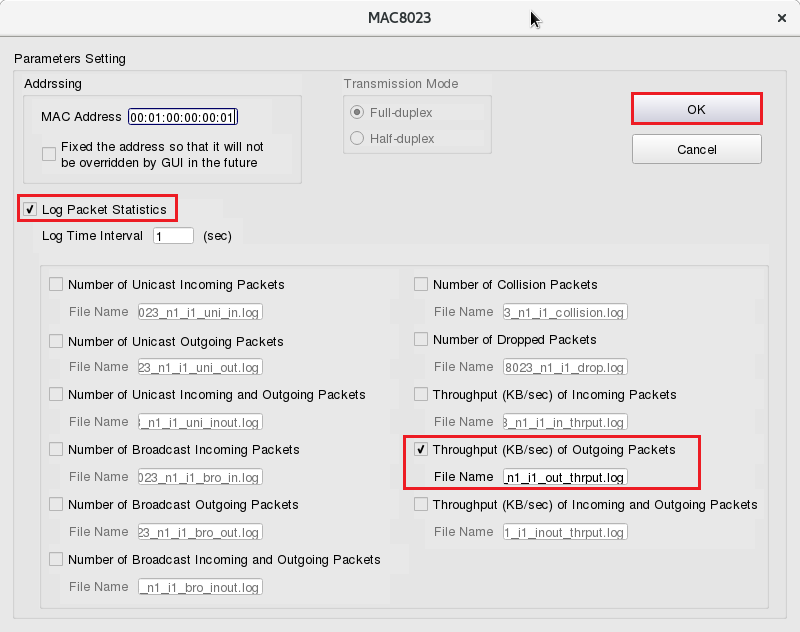
To copy the settnigs from Node1 to Node8 and Node9, after clicking “OK”, please select Module![]() “MAC8023” then click ”C.T.O.N.”(Copy to Othe Nodes) with Node ID 8, 9 to complete the settings of the memory cached servers.
“MAC8023” then click ”C.T.O.N.”(Copy to Othe Nodes) with Node ID 8, 9 to complete the settings of the memory cached servers.
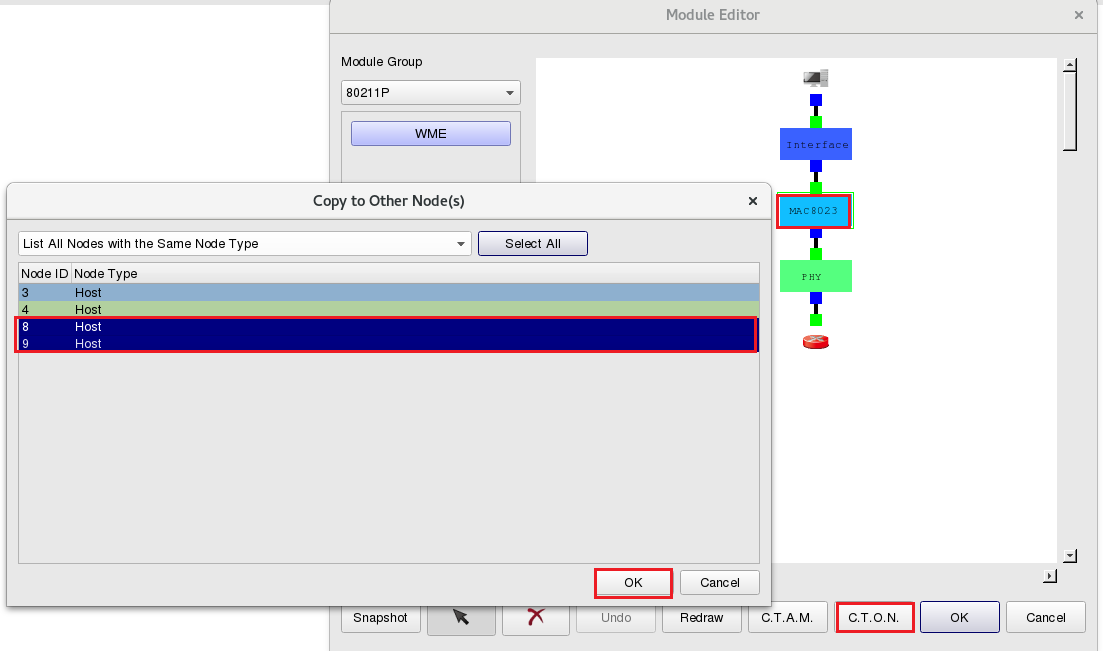
After the above steps, set the parameters of the applications running on victim Node4.
During simulation time 2~50 secs, use the tool “tcpdump” to log packets with this command: tcpdump -i eth0 -U -w node4.pcap
To log the throughputs of victim Node4. From Module ![]() “MAC8023” in “Module Editor”, click “Log Packet Statistics” and “Throughput (KB/sec) of Incoming Packets” to observe the changes of the victim node’s throughputs during simulation.
“MAC8023” in “Module Editor”, click “Log Packet Statistics” and “Throughput (KB/sec) of Incoming Packets” to observe the changes of the victim node’s throughputs during simulation.
3 Execute the Simulation
Click the G button  to change into the G mode (Generate Configuration Files). Then, select Run-Panel => Start Simulation to start a simulation.
to change into the G mode (Generate Configuration Files). Then, select Run-Panel => Start Simulation to start a simulation.
4 Observe the Simulation Result
After the simulation is completed, EstiNetX will change to P status (Play Back Results) automatically. In this example, we can observe the interaction between memory cached servers Node1, Node8 and Node9 and victim Node4. Click the right button of Node1; then select “Configure Performance Plot”, and click “Display Performance Plot”. Finally, select Locate the Plot on This Node’s “Right Side”.
P status (Play Back Results) automatically. In this example, we can observe the interaction between memory cached servers Node1, Node8 and Node9 and victim Node4. Click the right button of Node1; then select “Configure Performance Plot”, and click “Display Performance Plot”. Finally, select Locate the Plot on This Node’s “Right Side”.
Please use “C.T.O.N.” (Copy to Other Nodes) to copy the same settings to Node8, Node9 and Node4. Then click the button “Add” and select the throughput file of Node1. The outgoing throughput file path of Node1 is /memcached/memcached.results/per_node/node1/memcached.mac8023_n1_i1_out_thrput.log
Please click the column “Color” to change the color of the line in the specified throughput chart, when needed. Same changes can be applied to those figures on Node8 and Node9.
If we want to set up the incoming throughput for Node4. The path of Node4’s incoming throughput file path is: /memcached/memcached.results/per_node/node1/memcached.mac8023_n1_i1_out_thrput.log
Click the button Play ![]() to observe the interaction between the Nodes’ packet flows and the related throughputs on Nodes.
to observe the interaction between the Nodes’ packet flows and the related throughputs on Nodes.
At the 31th second of the simulation time, the sum of total outgoing throughput from memory cached servers (memcached server) Node1, Node8 and Node 9 is the same as the incoming throughput of Node4 from above figure. There is another method to observe the throughput results: from P-Tools => Manage General Performance Plot Utilities.
Click ”Add” then click ”Configure Plot’s Layout” in dialog Perfncormae Plot 1.
Click ”Configure Plot’s Layout” then set the X-axis width as 50 secs, since the total simulation time is 50 seconds. Please click “Apply” and “OK” to finish the settings.
Then click “File”=>”Open File(s)” to select the outgoing throughput log file of Node1.
Click “File” => “Append File(s)” to add the outgoing throughput log file for Node8,Node9 and incoming throughput log file for Node4.
At last step, click “Configure Data Presentation” to modify the present of “Name” and “Color”.
At the 50th second of the simulation time, we can clearly observe the whole throughputs between three memory cached servers and the victom.
We also can observe the packet log file from attacker Node3. The file path is /memcached/memcached.results/per_node/node3/attacker.pcap)
In this example, the reflection attackers are memory cached server Node1 (IP: 1.0.1.1), Node8 (IP: 1.0.7.2) and Node9 (IP:1.0.9.2). Use TCP connection to set batch data from Node3. To Node1, Node8 and Node9.
From Node3 (IP: 1.0.2.2) to Node1 (IP: 1.0.1.1).
From Node3 (IP: 1.0.2.2) to Node8 (IP: 1.0.7.2).
From Node3 (IP: 1.0.2.2) to Node9 (IP: 1.0.9.2).
Use UDP packets from the attacker (Node3) with a fake source IP to request the reply to victim (Node4). This way, we can observe a large number of large packets replied to the victim from the memory cached servers. Which is triggered by small query packets from the attacker.
The victim is Node4 (IP: 1.0.5.1)
The attacker Node3 used fake source IP (IP: 1.0.5.1) to do UDP memory cached query.
From Node3 (fake source IP: 1.0.5.1) to Node1 (IP: 1.0.1.1)
From Node3 (fake source IP: 1.0.5.1) to Node8 (IP: 1.0.7.2)
From Node3 (fake source IP: 1.0.5.1) to Node9 (IP: 1.0.9.2)
Node4 (IP: 1.0.5.1) received the UDP memory cached reply.
From Node1 (IP: 1.0.1.1) to Node4 (IP: 1.0.5.1)
From Node8 (IP: 1.0.7.2) to Node4 (IP: 1.0.5.1)
From Node9 (IP: 1.0.9.2) to Node4 (IP: 1.0.5.1)
We can observe the packet size and packet number of UDP replies are larger than UDP queries.
Technical Column
EstiNet11 x P4 Switching Research
EstiNet11 now supports P4 (Programming Protocol-Independent Packet Processors) switching research. It is also capable of loading Docker containers that run P4 Bv2 simultaors into a simulated network. A container that runs BMv2 simulator can simulation the network operation of a state-of-the-art P4 switch and users can run its own P4 switching codes on each specific container.That's a large P4 network with time clocks controlled and synchronized can be easily created on EstiNet11 platform. There is an example which introduce how to use P4 container on EstiNet11 platform..
In this example, we will use the same topology for two kinds of progressing mode. One is example A “Run as Fast as Possible” the other is example B “Try to Synchronize with the Real-world Clock”. For sample B, user could set commands when simulation be executed.
Please select Node  Open vSwitch to build a topology in EstiNet X platform. Or extract a compressed file P4_l2_switch_example.tar.bz2. There are two examples P4_l2_switch_exampleA and P4_l2_switch_exampleB in this compressed file. Please open file [P4_l12_switch_exampleA.xtpl] firstly.
Open vSwitch to build a topology in EstiNet X platform. Or extract a compressed file P4_l2_switch_example.tar.bz2. There are two examples P4_l2_switch_exampleA and P4_l2_switch_exampleB in this compressed file. Please open file [P4_l12_switch_exampleA.xtpl] firstly.
(1) Set the Duration of Simulation
Set the duration of simulation
From E-Tools => Configure Simulation Processes => Simulation Engine => Set the Duration of Simulation
Setting Duration time as 300 sec(s) in this example.
(2) The settings of P4_l2_switch_exampleA
From E-Tools => Configure Simulation Processes => Simulation Engine => Set the Progressing Mode
Select “Run as Fast as Possible”.
In  E status (Edit Parameters), double click Node1
E status (Edit Parameters), double click Node1  Open vSwitch and select Tab Virtual Machine. Click Docker Container and select estinet11/P4 switch in “Resource Allocation and Isolation”.
Open vSwitch and select Tab Virtual Machine. Click Docker Container and select estinet11/P4 switch in “Resource Allocation and Isolation”.
Disable Spanning Tree Protocol and OVS Daemon in Tab Function Switch as below figure.
Click Tab Application and add the startup command ./start_p4_l2_switch.sh for P4 switch. It also need to add script files start_p4_l2_switch.sh and commands.txt in the field of “List of Additional Reference Files”. (If users use exampleA, they could click Modify or Edit to check the settings.)
The content of P4 switch startup script file (start_p4_l2_switch.sh):
The content of self-defined P4 switch command file(commands.txt):
In Node2  Host, click Tab Application to set the traffic as
Host, click Tab Application to set the traffic as
- Simulation Start Time: 10 secs, Stop Time: 100 secs, from Node2 (1.0.1.1) to ping Node3 (1.0.1.2)
- Simulation Start Time: 100 secs, Stop Time: 200 secs, from Node2 (1.0.1.1) to ping Node4 (1.0.1.3)
- Simulation Start Time: 200 secs, Stop Time: 300 secs, from Node2 (1.0.1.1) to ping Node5 (1.0.1.4)
Transfer to  G status (Generate Configuration Files) Click Run-Panel => Start Simulation to start a simulation from Tool Bar.
G status (Generate Configuration Files) Click Run-Panel => Start Simulation to start a simulation from Tool Bar.
After simulation finished, the simulator will transfer to  P status (Play Back Results) directly. Users could click button Play
P status (Play Back Results) directly. Users could click button Play ![]() to observe the packet flow.
to observe the packet flow.
(3) The settings of P4_l2_switch_exampleB
Please open example file [P4_l2_switch_exampleB.xtpl]
From E-Tools => Configure Simulation Processes => Simulation Engine => Set the Progressing Mode
Select “Try to Synchronize with the Real-world Clock”.
In  E status (Edit Parameters), double click Node1
E status (Edit Parameters), double click Node1  Open vSwitch and select Tab Virtual Machine. Click Docker Container and select estinet10/P4 switch in “Resource Allocation and Isolation”.
Open vSwitch and select Tab Virtual Machine. Click Docker Container and select estinet10/P4 switch in “Resource Allocation and Isolation”.
Disable Spanning Tree Protocol and OVS Daemon in Tab Function Switch as below figure.
Transfer to  G status (Generate Configuration Files). Click Run-Panel => Start Simulation to start a simulation from Tool Bar.
G status (Generate Configuration Files). Click Run-Panel => Start Simulation to start a simulation from Tool Bar.
- When simulation time was increased
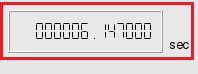 which was at the left button corner of simulation platform after start a simulation, users could click right button of mouse and select Open Command Console.
which was at the left button corner of simulation platform after start a simulation, users could click right button of mouse and select Open Command Console.
- Please input below commands to startup P4 switch daemon
#ifconfig eth0 up
#ifconfig eth1 up
#ifconfig eth2 up
#ifconfig eth3 up
#cd /behavioral-model/targets/l2_swtich
/behavioral-model/targets/l2_swtich# ./l2_swtich -i 1@eth0 -i 2@eth1 -i 3@eth2 -i 4@eth3 l2_switch.json
- Please open another window of Command Console to input below commands which will startup P4 switch CLI that settings the learning and broadcast domain of switch.
#cd /behavioral-model/targets/l2_swtich
/behavioral-model/targets/l2_swtich# ./runtime_CLI
RuntimeCmd: table_set_default smac mac_learn
RuntimeCmd: table_set_default dmac broadcast
RuntimeCmd: mc_mgrp_create 1
RuntimeCmd: mc_node_create 0 1
RuntimeCmd: mc_node_create 1 2
RuntimeCmd: mc_node_create 2 3
RuntimeCmd: mc_node_create 3 4
RuntimeCmd: mc_node_associate 1 0
RuntimeCmd: mc_node_associate 1 1
RuntimeCmd: mc_node_associate 1 2
RuntimeCmd: mc_node_associate 1 3
After complete above steps, users could send packets in this topology.
Open a command console on Node2 Host and try to execute ping command to Node 3 (IP: 1.0.1.2).
#ping –c 3 1.0.1.2
Then to Node 4 (IP: 1.0.1.3).
#ping –c 3 1.0.1.3
And to Node 5 (IP: 1.0.1.4).
#ping –c 3 1.0.1.4
Users could observe packet transfer successfully from command console window. This means P4 switch already execute L2 switch function successfully.
The operation way of the exampleB needs to input many commands when simulation. It’s really not convenient for users. There is another method to reduce input commands. After double click Node1  Open vSwitch and select Tab Virtual Machine, click Docker Container and select estinet10/P4 switch in “Resource Allocation and Isolation”. Besides this, the field “List of Additional Reference Files” in the same page could add two files start_p4_l2_switch.sh and commands.txt as below figure.
Open vSwitch and select Tab Virtual Machine, click Docker Container and select estinet10/P4 switch in “Resource Allocation and Isolation”. Besides this, the field “List of Additional Reference Files” in the same page could add two files start_p4_l2_switch.sh and commands.txt as below figure.
With this setting, after Start Simulation, users could only execute command#./start_p4_l2_switch.sh under Command Console of Node1 P4 switch.
Then users could try to send network traffic in this topology such as from Node2 to ping Node3, Node4 and Node5 with the same way.
If users would like to try the example, they should update the EstiNet installation package which include the docker container of P4 switch in EstiNet simulator. Please reference 4. How to use P4 Switch in EstiNet Simulator from document VMImage Installation Guide for more details.